
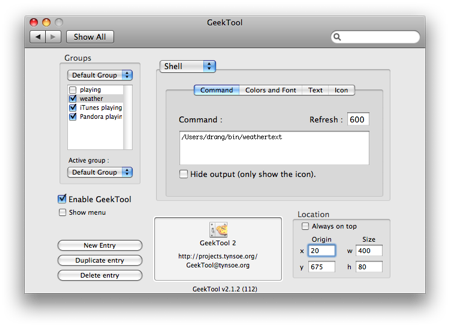
Notational Velocity is one of my favorite applications. That’s it for basic tweaks, but there’s one more: setting up your todo.txt file in Notational Velocity, a notes application. To do this, go back to your Geeklet options and put in the number of seconds you want in the “Refresh every” field:
#Geektool scripts 2016 update#
This will make it so you can just edit your todo.txt file and then have it automatically update on the desktop after a set period of time.

The next thing you’ll want to do it to set the refresh interval. If you click on the white button on the top-right, you’ll get a color palette where you can choose the color: Right now, our Geeklet uses black text and a small font, so to change that we’re going to go back to our Geeklet options and select “Set Font and Color”:įrom there, you’ll get a font palette where you can choose which font and size to use. The first thing you’ll want to do with your new Geeklet is to make it pretty.
#Geektool scripts 2016 how to#
Read on for some helpful tweaks and how to use it with Notational Velocity. Your todo.txt file should be displayed on the desktop: Desktop/todo.txt into the command field of our Geeklet options: So, to use cat to display our file, all we need to do is type cat We’ll be using a terminal command known as cat to display our todo.txt file. This allows you to configure the Geeklet: When you select the new Geeklet, the options window pops up. The one we’ll need for our todo list is Shell, so drag that to the desktop: You can drag them to the desktop to create a new Geeklet. See those three icons labeled File, Image, and Shell? Those are known as Geeklets. When you first open GeekTool, it looks like this: When you’re done, save it as a text file named todo.txt and put it on your desktop for easy access: Anything will work here, we just need a basic file. Open your favorite text editor (I’d suggest something other than TextEdit) and type in some todos. It’s a preference pane, so all you need to do to access it once it’s installed is go to System Preferences and click on the GeekTool icon, which should be in the last row in the “Other” section.īut before we do anything with GeekTool, we need to create our todo list file. Initial Setupįirst, you’ll need GeekTool. Today, we’ll be showing you how to put a todo list on your desktop in OS X, and also a couple of tweaks you can make with our initial setup. Here’s how to create your own as a constant reminder. If you’re one of those people who need to know what you need to do all the time, then putting a todo list on your desktop will help you immensely.


 0 kommentar(er)
0 kommentar(er)
